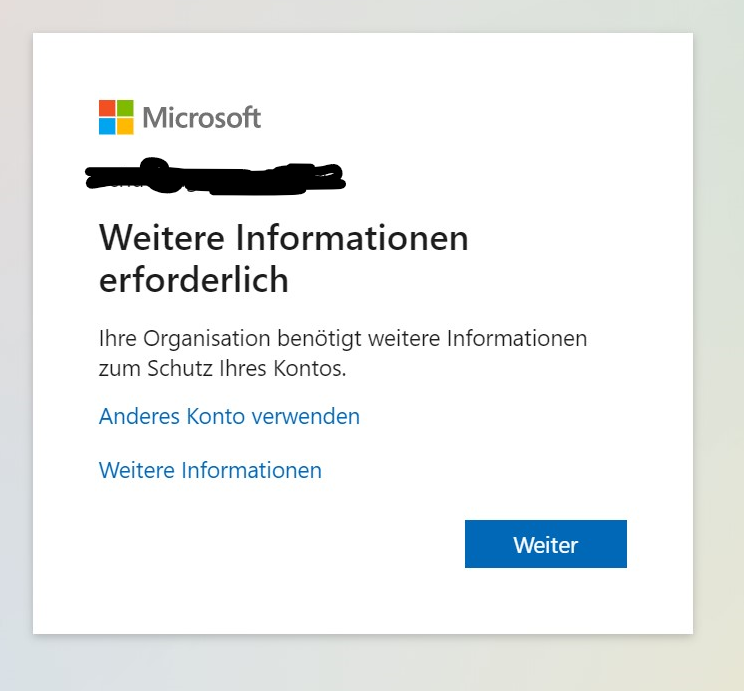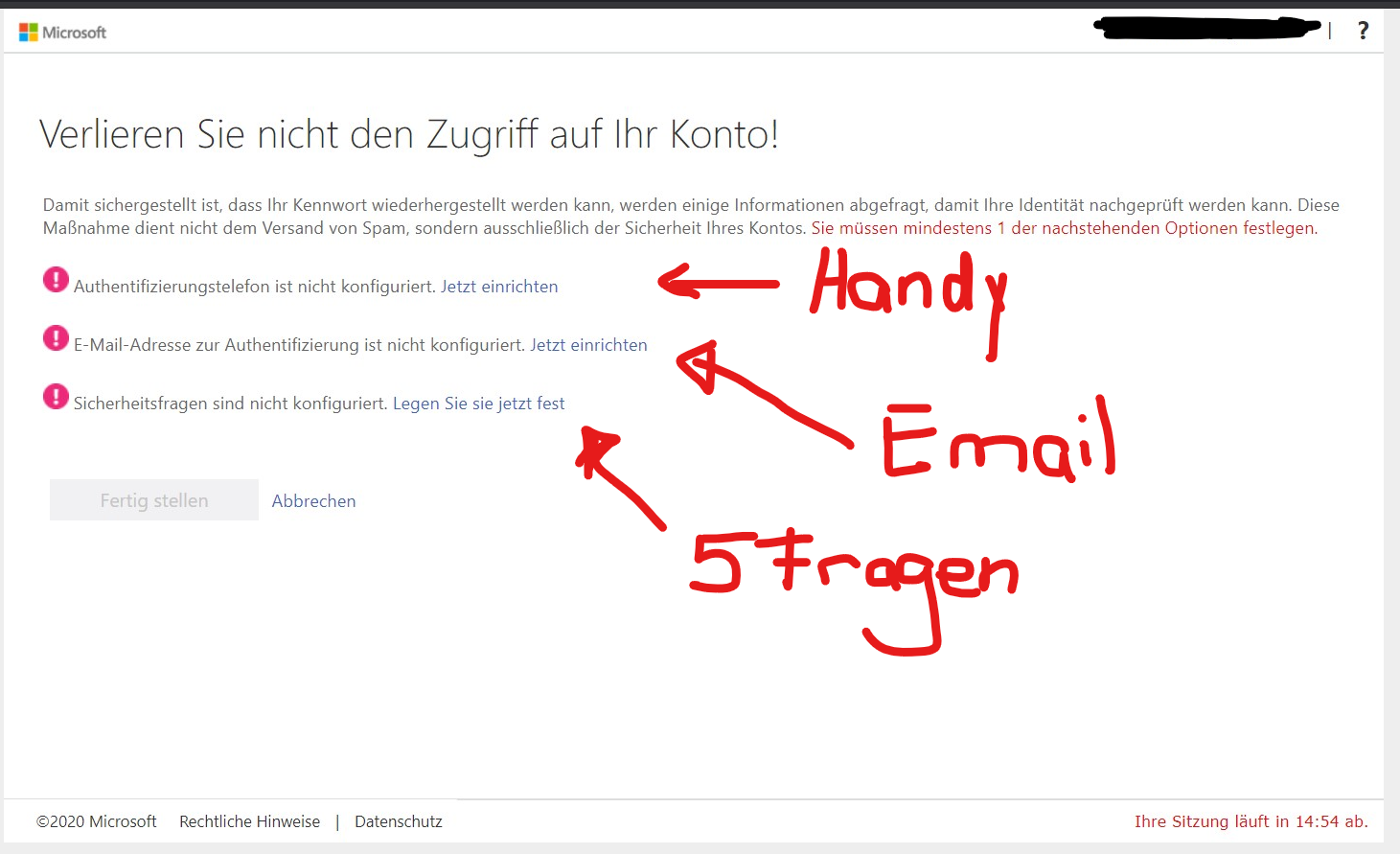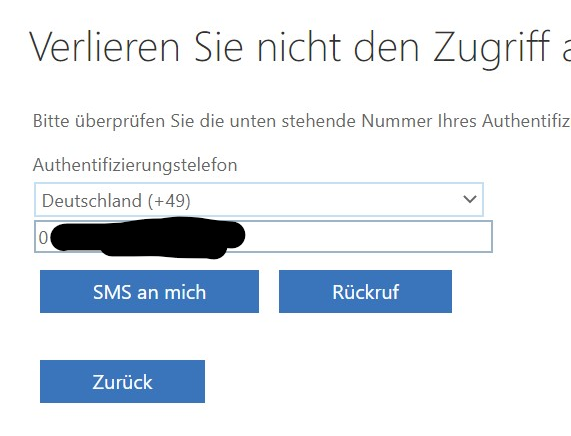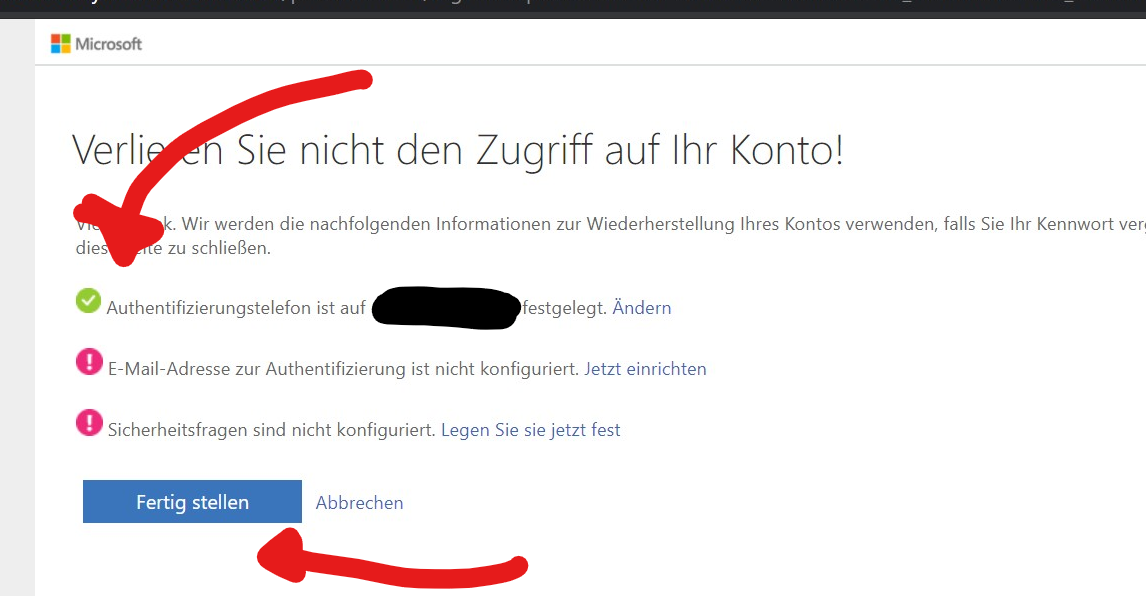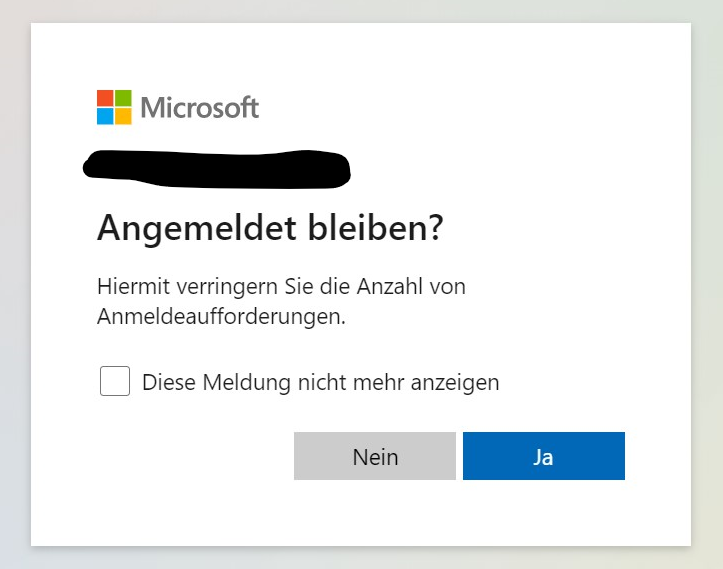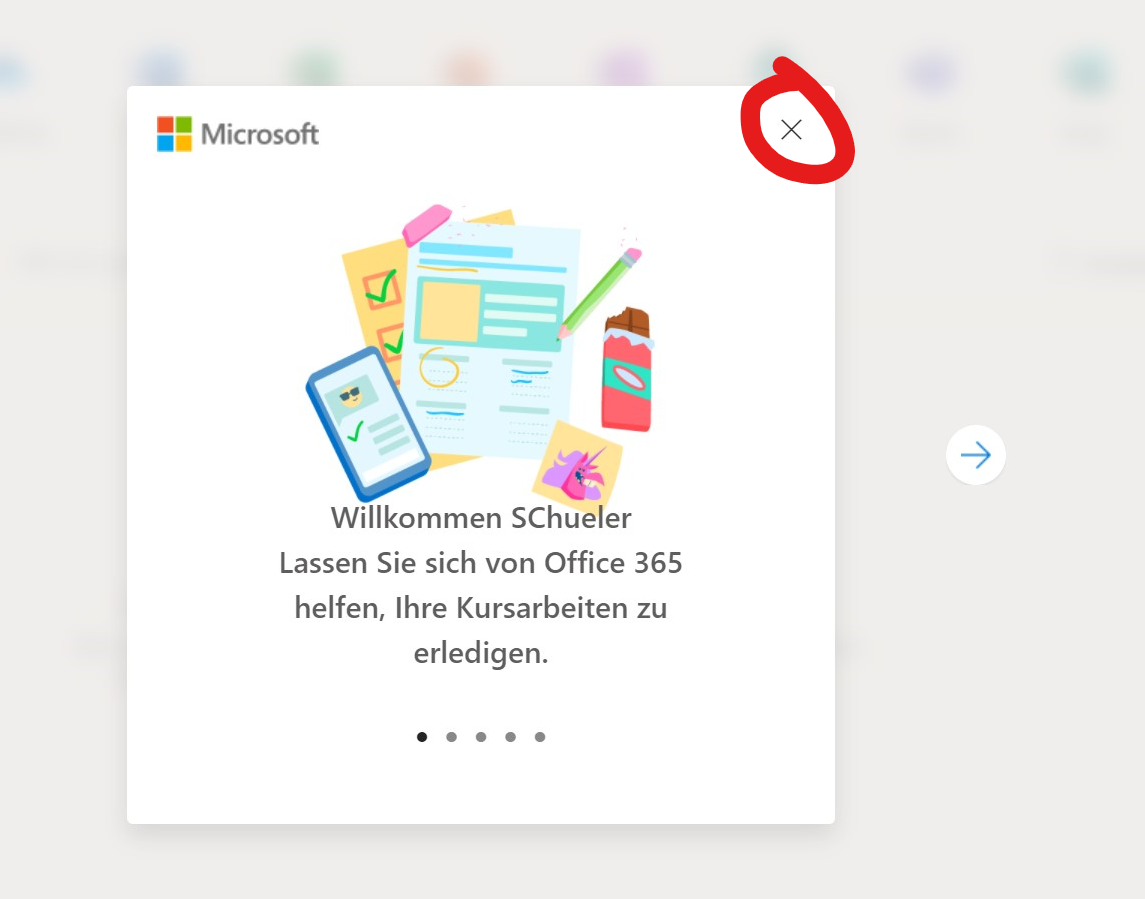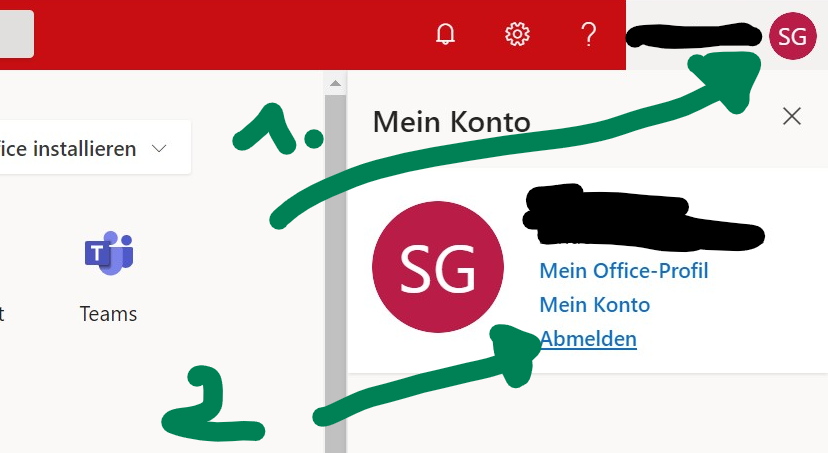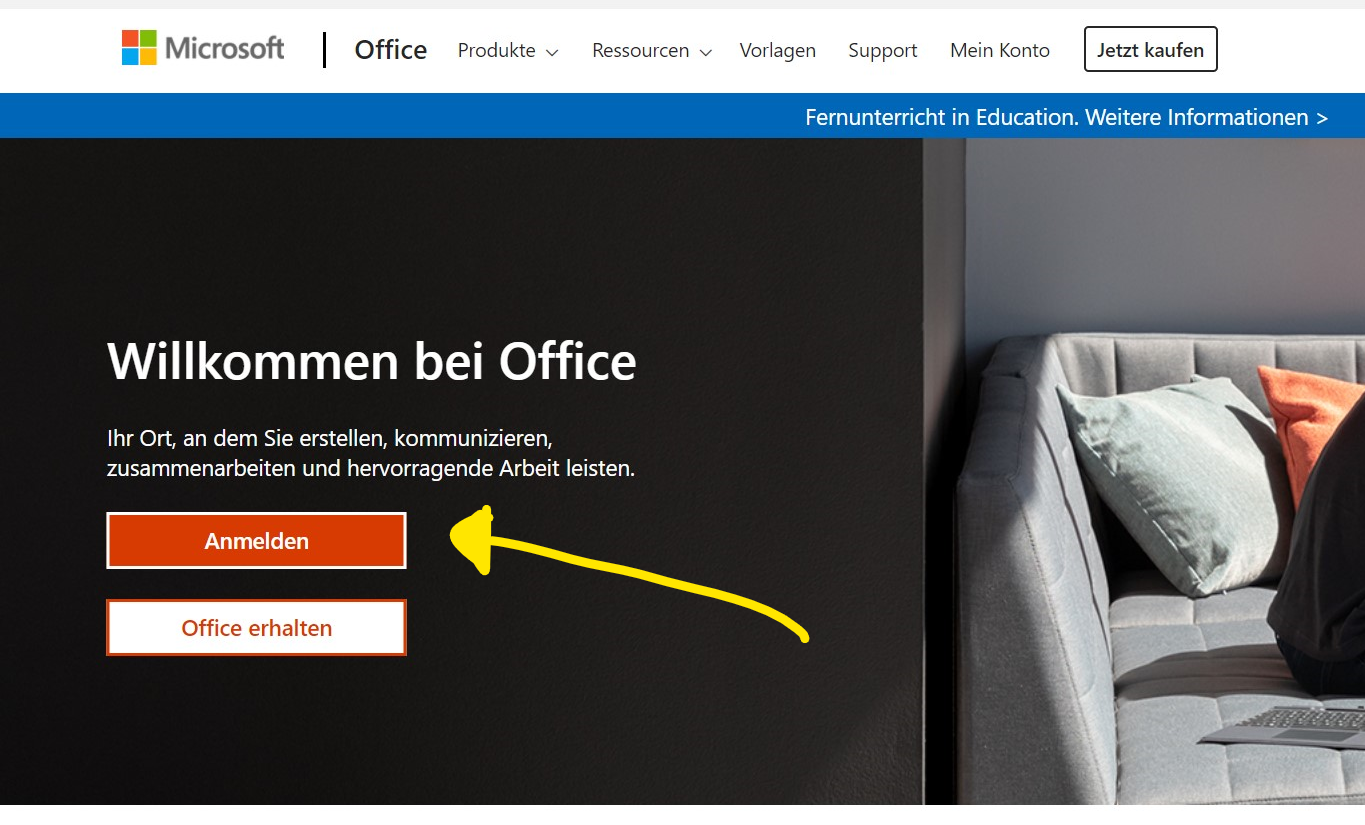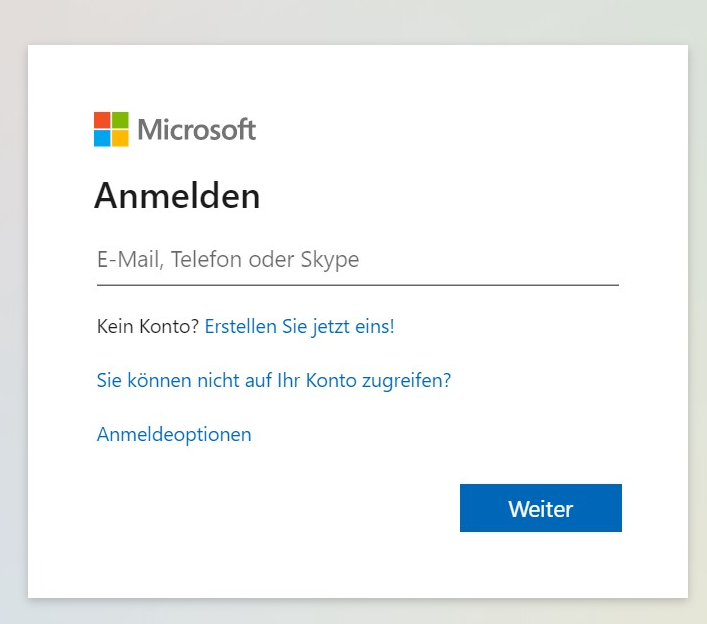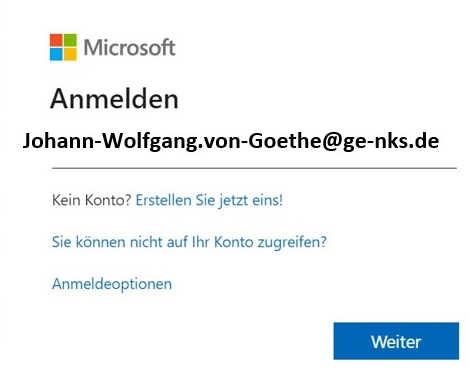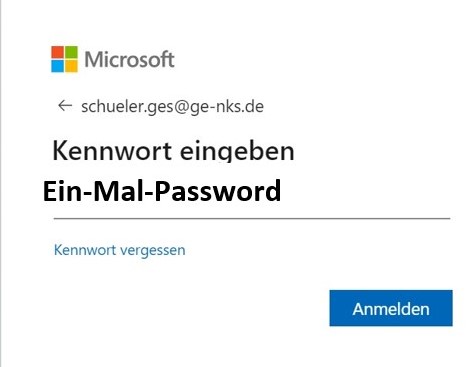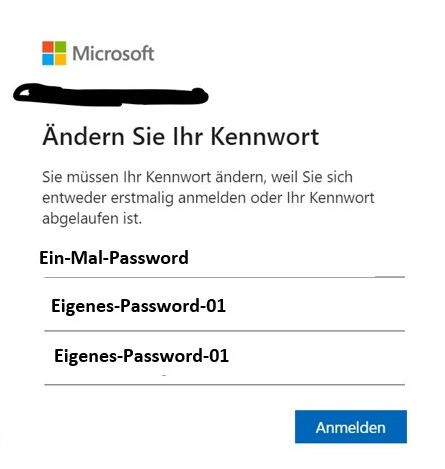Erstanmeldung auf der Microsoft365-Plattform
Für die Anmeldung brauchen Sie ein Endgerät (PC, Laptop, Tablet, Smartphone etc.) mit einem Internetanschluss.
Unterstützt werden alle Betriebssysteme (Windows, IOS, macOS, Android; Linux etc.)
- Starten Sie einen aktuellen Internetbrowser z.B. Microsoft edge, google Chrome etc.
(ältere Browser werden nicht unterstützt).
- Geben Sie in die Adressleiste www.office.com
ein und öffnen Sie diese Seite.
|
 |
|
- Klicken Sie auf Anmelden:
|
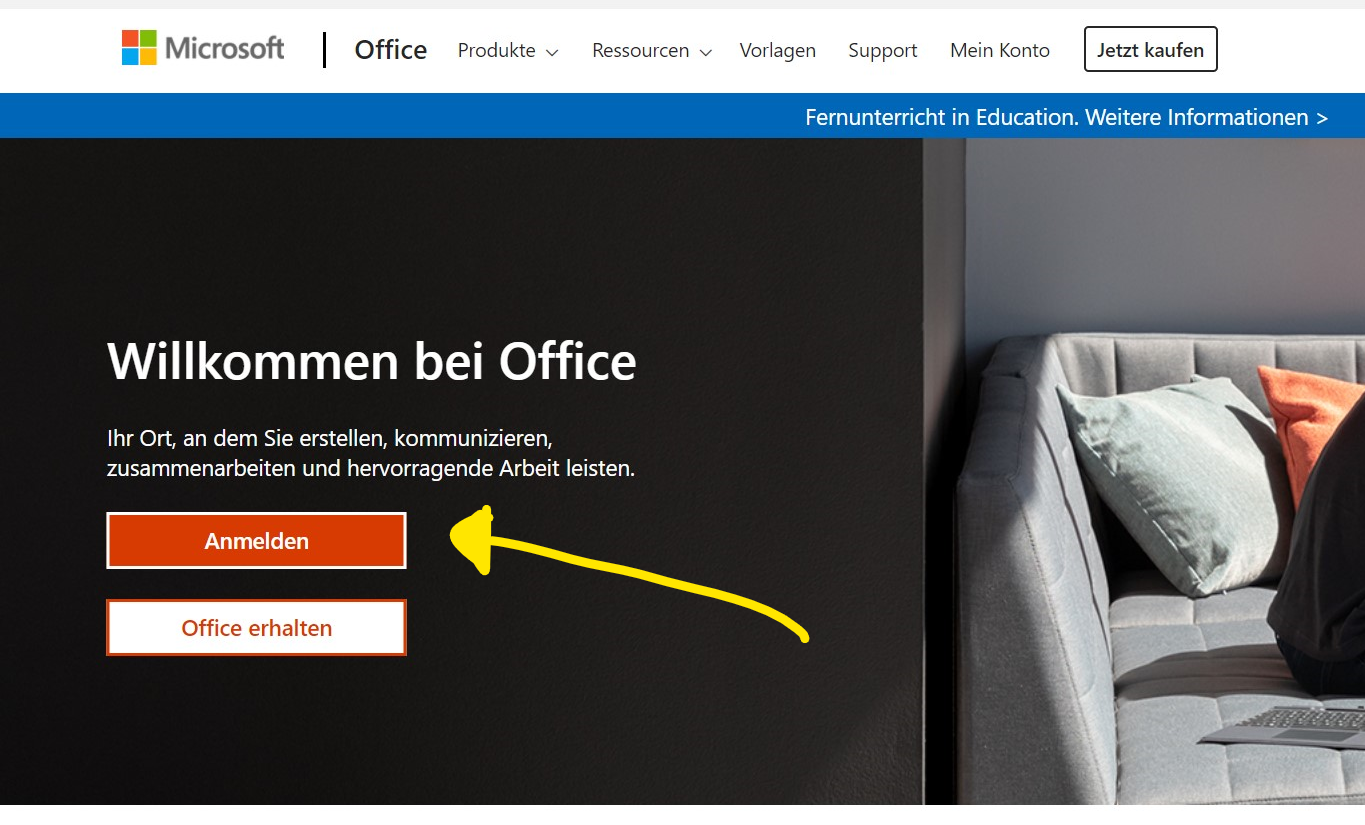
|
- Tippen Sie hier den Benutzernamen ein.
Bitte beachten:
- Der Benutzername setzt sich aus dem Vornamen, dem Nachnamen und der Domain @ge-nks.de zusammen.
Vorname und Nachname werden mit einem Punkt voneinander getrennt.
- Es werden die vollständigen Namen (wie auf dem Zeugnis) benutzt.
- Umlaute werden folgendermaßen ersetzt:
ä wird zu ae
ö wird zu oe
ü wird zu ue
ß wird zu ss
- Leerzeichen zwischen Doppelnamen werden durch ein Bindestrich ersetzt:
Beispiel: Eva Maria --> Eva-Maria
- Beispiel: Johann Wolfgang von Goethe wird folgendermaßen eingegeben:
Diese E-Mail-Adresse ist vor Spambots geschützt! Zur Anzeige muss JavaScript eingeschaltet sein.
(Groß-Klein-Schreibung ist bei dem Benutzernamen unwichtig)
|
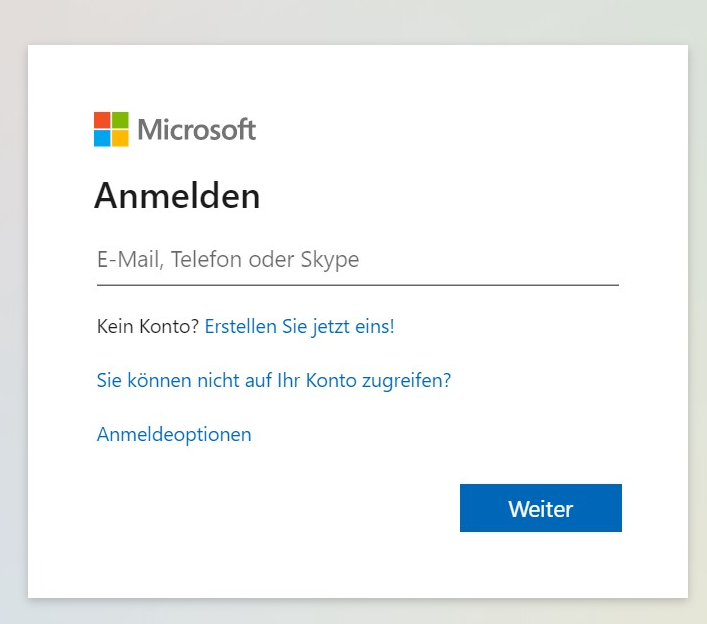
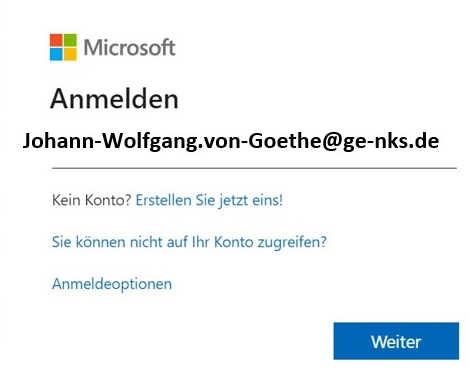
|
- Für die Erstanmeldung wurde ein Kennwort generiert. Tippen Sie in das Feld für das Kennwort das automatisch generierte Ein-Mal-Passwort ein
|
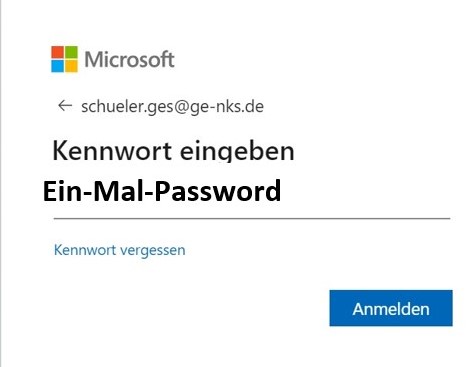
|
- Wenn Sie das Kennwort richtig eingegeben haben, erscheint eine neue Eingabeaufforderung.
Sie werden aufgefordert das Passwort zu ändern.
- Tippen Sie in das Feld für das aktuelle Kennwort erneut das automatisch generierte Ein-Mal-Passwort ein.
- Erstellen Sie ein neues Kennwort mit folgenden Bedingungen:
- mindestes 8 Buchstaben und
- mindestens 3 dieser 4 Voraussetzungen
- Kleinbuchstabe(n)
- Großbuchstabe(n)
- Zahle(n)
- Sonderzeichen (z.B. + - ! & )
- Bestätigen Sie das neue Passwort, indem Sie es erneut eintippen.
|
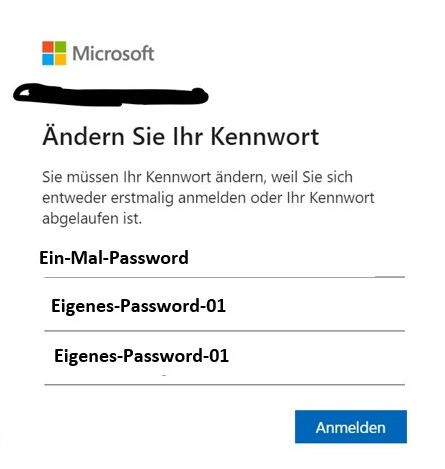
|
- Im nächsten Schritt erscheint ein Infofenster. Klicken Sie auf weiter
|
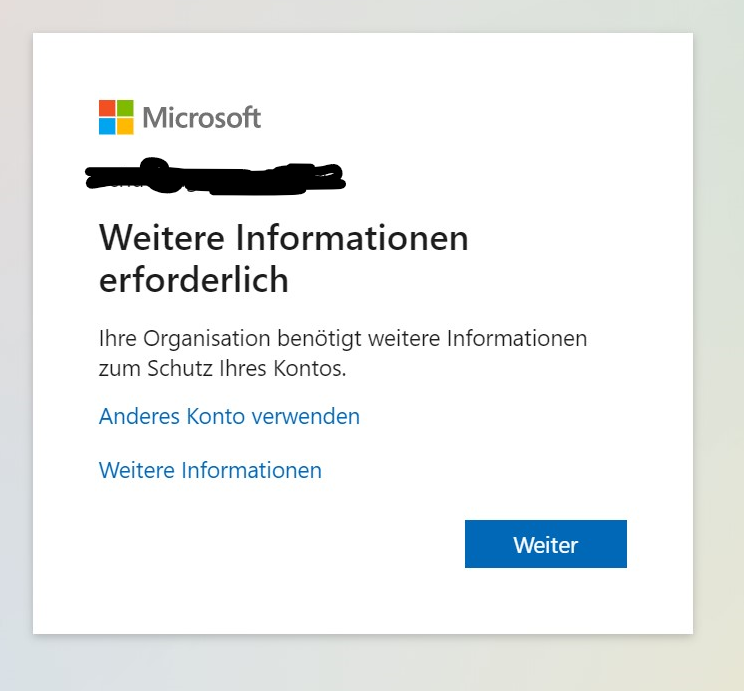 |
- Verifizierung:
Damit Ihr Kind oder Sie das Passwort bei Bedarf zurücksetzen können, ist eine Verifizierung erforderlich. Dies kann entweder über eine Handynummer (man bekommt einen Code geschickt) oder einer Emailadresse (man bekommt einen Code geschickt) oder über die Sicherheitsfragen erfolgen. Sie brauchen nur eine dieser drei Optionen anzugeben.
- Handynummer:
Es wird ein Code per SMS geschickt.
Die Nummer ist weder für die Admins noch für die user sichtbar. Sie wird nur für die Verifizierung benutzt.
- Emailadresse:
Es wird ein Code per E-Mail geschickt.
- Sicherheitsfragen:
Es stehen 18 Sicherheitsfragen zur Verfügung aus denen man 5 auswählen und beantworten muss.
Später muss man 3 dieser 5 Fragen richtig beantworten können, um das Passwort zurückzusetzen.
|
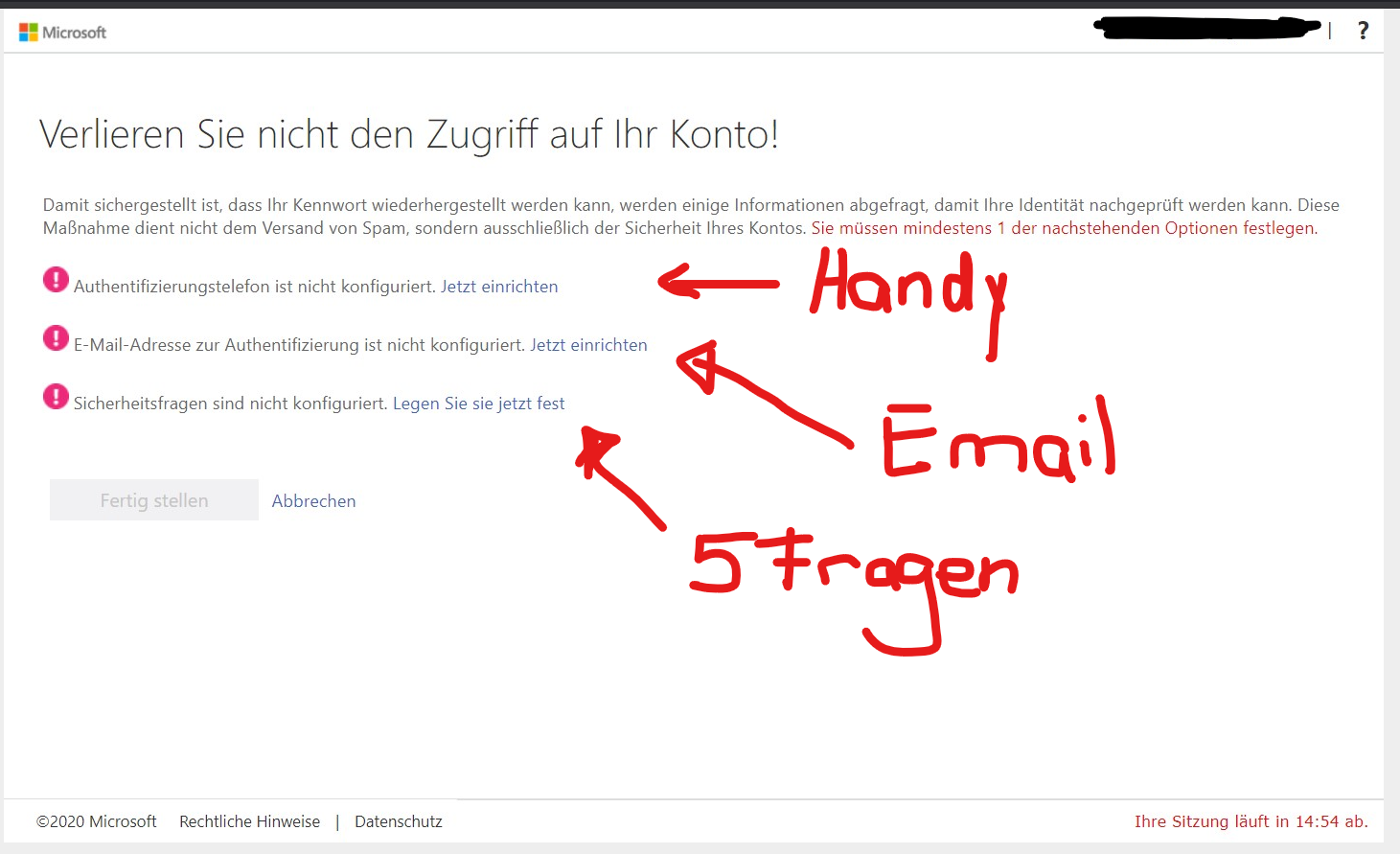 |
- Falls Sie sich für das Handy entscheiden, wählen Sie bitte Deutschland (oder Germany) aus und geben die Nummer ein.
|
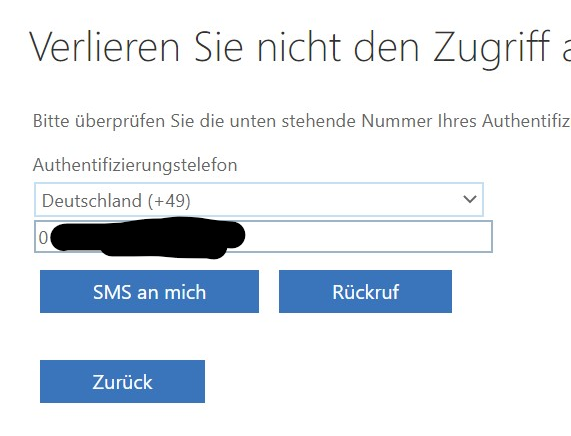 |
- Sobald Sie ein grünes Häkchen haben, können Sie auf Fertigstellen klicken oder eine weitere Verifizierungsmethode aktivieren.
|
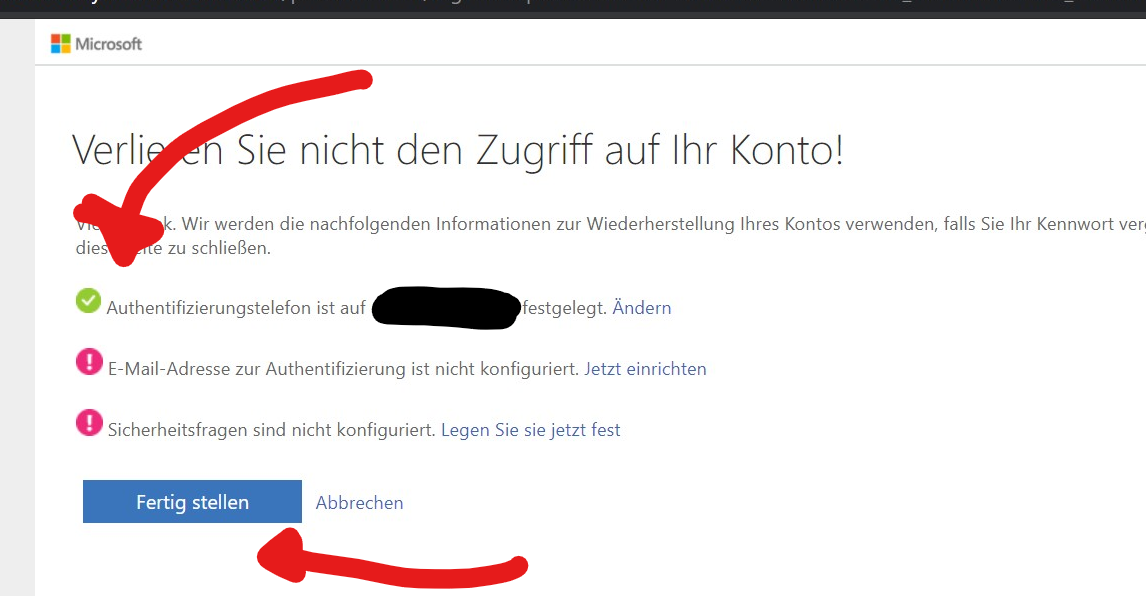 |
- Im nächsten Fenster werden Sie gefragt, ob Sie angemeldet bleiben möchten. Auf Ihrem privaten Gerät können Sie auf ja klicken.
In der Schule sollen die Kinder auf nein klicken, damit sie automatisch ausgeloggt werden, sobald der Browser geschlossen wird.
|
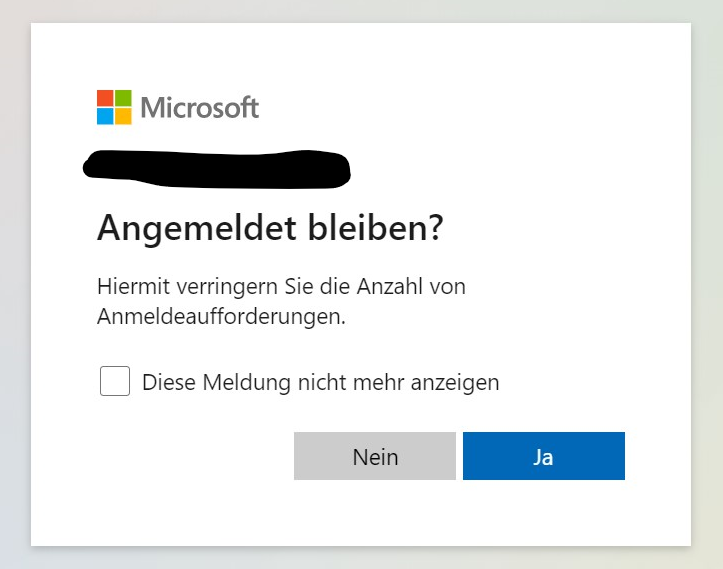 |
- Die Einführungsseite können Sie mit einem Klick auf x schließen.
|
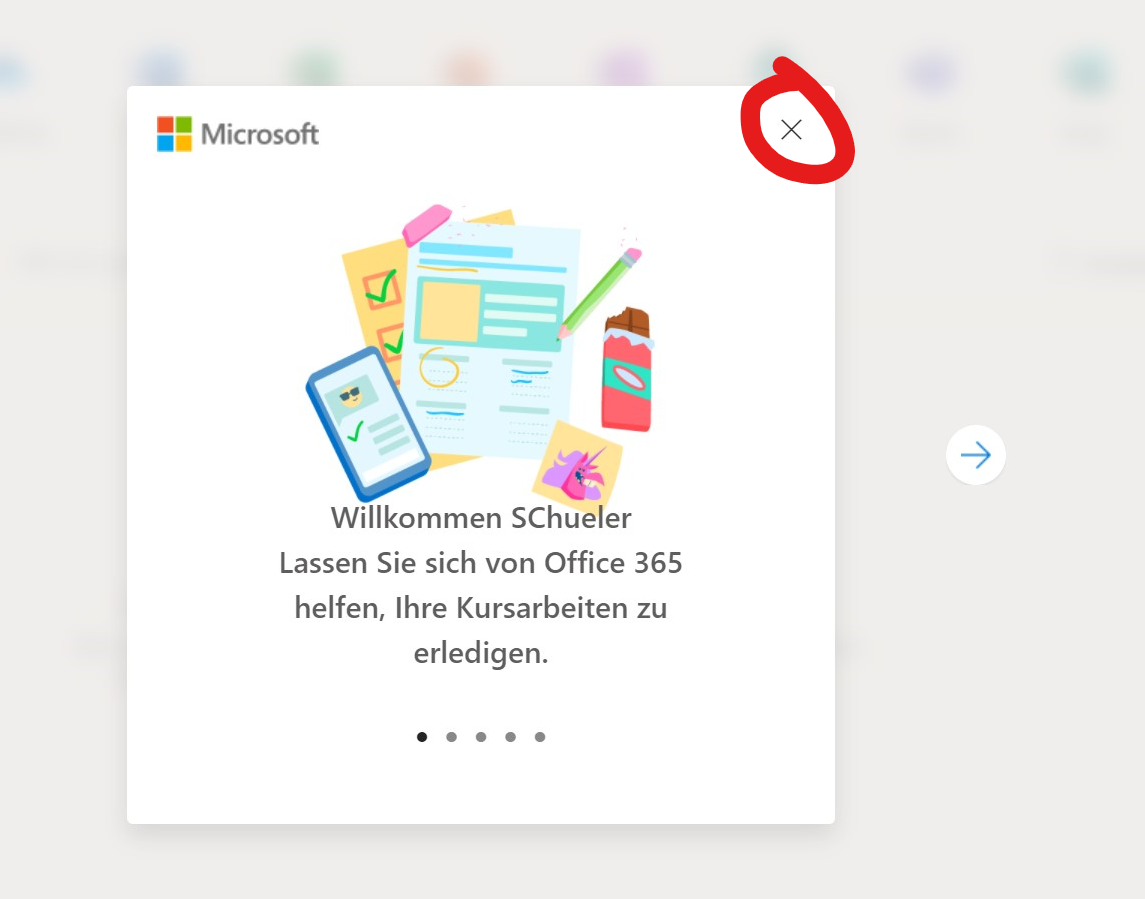 |
- Zum Abmelden klicken Sie oben rechts auf die Initialen und dann auf abmelden
|
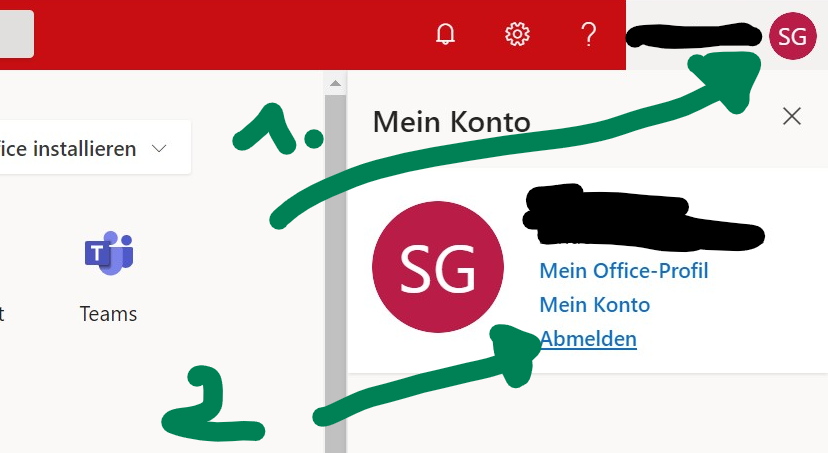 |